MarsEdit などのブログエディタで記事を書いているときに Web ブラウザが起動していないこともありますよね。そんなときに AppHtml を使いたくなりました。でも、わざわざブラウザを起動するのは面倒です。
ということで、Bookmarklet をサービスメニューとして実装(移植)してみました。
導入手順
- サービスワークフローの Zip アーカイブをダウンロードする
- Zipアーカイブを展開する
- (必要に応じて) Linkshare のサイト ID とテンプレ内の書式No.のデフォルト値を設定する
- ワークフローファイルを /Users/(ログインアカウント)/Library/Services にコピーする
- キーボードショートカットを設定する
こちらからダウンロードしてください。
Zip アーカイブを展開すると AppHtml.workflow ファイルが作成されます。
Finder で AppHtml.workflow をダブルクリックしてください。 Automator が起動して、AppHtml.workflow の内容が表示されます。
Linkshare のサイト ID とテンプレ内の書式 No. を設定する場所は以下の画面の通りです。

Finder で見ると以下のパスです。

システム環境設定でキーボードショートカットを設定しましょう。キーボードから AppHtml を呼び出せるようになります。

実行例
表示される画面は Bookmarklet 版と基本的には同じです。
AppHtml を起動するとアプリ名の入力画面が表示されます。

テキストボックスの内容は AppHtml 起動時のクリップボードの内容です。アプリ名をクリップボードにコピーしてから AppHtml を起動すれば OK ボタンをクリック(キーボードの場合は return)するだけです。
次に、テンプレ内の書式No. の入力画面が表示されます。

お好みの番号が入力された状態にして OK ボタンをクリック(キーボードの場合は return)してください。
しばらくすると、見つかったアプリ名の画面が表示されますので、結果の HTML に含める場合は OK を、含めない場合は Cancel ボタンを選択してください。

最後に結果画面が表示されます。
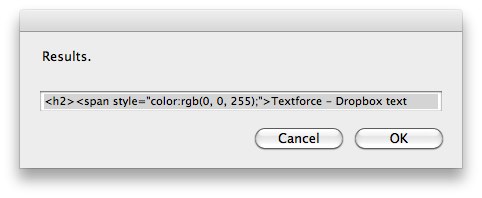
テキストボックスの内容をクリップボードにコピーして、ブログエディタなどにペーストしてください。
あとがき
今回のワークフローの Yahoo! Pipes へのリクエスト以降の処理は Python で実装しました。
最初は AppleScript と Python で実装しようとしていましたが挫折しました。 配布を考えると一つのファイルにしたくて、AppleScript 内に Python スクリプトを書いていたのですが、 引用符のエスケープがどうしてもうまくいかなくて(^^ゞ
まあ、しかし、今回のワークフローの実装を通して、AppleScript や Automator の面白さがわかってきました。(^^♪
最新情報はこちら: Happy-Go-Lucky: MarsEdit
0 コメント:
コメントを投稿