ニーズは少ないと思いますがメモ的にエントリ。
コマンドラインでなんやかんやと作業をしているときに、いくつか前のコマンドの出力結果を確認したいときがあります。このときコマンドの出力結果が多いとプロンプトを見失うことがあるのです。
その昔、Linux ユーザだった時にシェルのプロンプトに色を付けていたのですが、古い PC を引っ張り出すのも面倒なので改めて調べてみました。
ANSI エスケープシーケンス
やっぱり JF をチェックですな♪
Bash Prompt HOWTO: ANSI エスケープシーケンス: 色とカーソル操作

すでに述べたように表示されないエスケープシーケンスは、\[\033[ と
\] で囲んでやる必要があります。色のエスケープシーケンスの場合は
後ろに m\] をつけてやる必要があります。
もしこれから説明するプロンプトを試してみて、指定した色がうまく表示され
ないなら、 /.Xdefaults ファイル(あるいはそれと同等のファイル)に
"XTerm*Foreground: BlanchedAlmond" のような行がないか調べてください。
この前に!マークをつけることによって、コメントアウトすることができます。
これは、あなたがどのような端末エミュレータを使っているかにも依存します。
あなたの端末の色が上書きされる可能性のもっとも高いのがこのファイルです。
プロンプトにブルーのテキストを入れるには、
PS1="\[\033[34m\][\$(date +%H%M)][\u@\h:\w]$ "
このプロンプトの問題は、34のカラーコードで変えたブルーの色がもとの色に戻らない
ので、プロンプトの後にタイプした文字もプロンプトと同じ色になってしまう
ことです。また、このブルーは暗いので、bold コードも組み合わせます。
PS1="\[\033[1;34m\][\$(date +%H%M)][\u@\h:\w]$\[\033[0m\] "
プロンプトは明るいブルーに変わり、最後に色をなしにしています。(色なしは、
元のフォアグラウンドカラーです。)
色は次のように定義されています。
Black 0;30 Dark Gray 1;30
Blue 0;34 Light Blue 1;34
Green 0;32 Light Green 1;32
Cyan 0;36 Light Cyan 1;36
Red 0;31 Light Red 1;31
Purple 0;35 Light Purple 1;35
Brown 0;33 Yellow 1;33
Light Gray 0;37 White 1;37
バックグラウンドカラーもこの方法で指定することができます。たとえば44なら
ブルー、41なら赤というふうになっています。
バックグラウンドカラーにはボールドのものがありません。
ブルーの背景にライトレッドのテキストを表示するなら、
\[\033[44;1;31m\] のように組み合わせて使うこともできまが、
\[\033[44m\]\[\033[1;31m\] のように分けて設定した方がいいようです。
他のコードとしては、4:下線、5:点滅、7:逆転、8:非表示などがあります。
あー、何か思い出してきた。
Mac OS X も UNIX だから同じだよね
ってことで、~/.bashrc に以下のような記述を追加しました。
PS1="\[\033[4;33m\]\h:\W \u\$ \[\033[0m\]"
以下のようにプロンプトに色(と下線)がつきました。

プロンプトの表示内容もカスタマイズしてみようかな
プロンプトの表示内容もカスタマイズ可能です。
以下は man bash より。
PROMPTING
When executing interactively, bash displays the
primary prompt PS1 when it is ready to read a
command, and the secondary prompt PS2 when it
needs more input to complete a command. Bash
allows these prompt strings to be customized by
inserting a number of backslash-escaped special
characters that are decoded as follows:
\a an ASCII bell character (07)
\d the date in "Weekday Month Date"
format (e.g., "Tue May 26")
\D{format}
the format is passed to strf-
time(3) and the result is inserted
into the prompt string; an empty
format results in a locale-spe-
cific time representation. The
braces are required
\e an ASCII escape character (033)
\h the hostname up to the first `.'
\H the hostname
\j the number of jobs currently man-
aged by the shell
\l the basename of the shell's termi-
nal device name
\n newline
\r carriage return
\s the name of the shell, the base-
name of $0 (the portion following
the final slash)
\t the current time in 24-hour
HH:MM:SS format
\T the current time in 12-hour
HH:MM:SS format
\@ the current time in 12-hour am/pm
format
\A the current time in 24-hour HH:MM
format
\u the username of the current user
\v the version of bash (e.g., 2.00)
\V the release of bash, version +
patch level (e.g., 2.00.0)
\w the current working directory,
with $HOME abbreviated with a
tilde
\W the basename of the current work-
ing directory, with $HOME abbrevi-
ated with a tilde
\! the history number of this command
\# the command number of this command
\$ if the effective UID is 0, a #,
otherwise a $
\nnn the character corresponding to the
octal number nnn
\\ a backslash
\[ begin a sequence of non-printing
characters, which could be used to
embed a terminal control sequence
into the prompt
\] end a sequence of non-printing
characters
The command number and the history number are
usually different: the history number of a com-
mand is its position in the history list, which
may include commands restored from the history
file (see HISTORY below), while the command num-
ber is the position in the sequence of commands
executed during the current shell session.
After the string is decoded, it is expanded via
parameter expansion, command substitution,
arithmetic expansion, and quote removal, subject
to the value of the promptvars shell option (see
the description of the shopt command under SHELL
BUILTIN COMMANDS below).
UNIX(Linux)の知識も有効なので Mac OS X が好きです♪









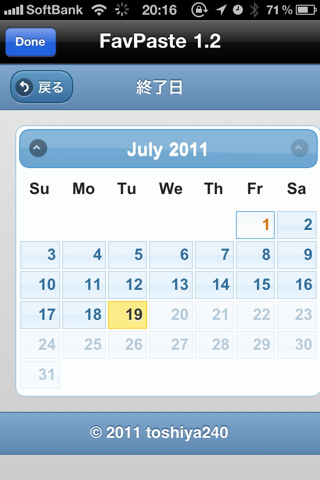





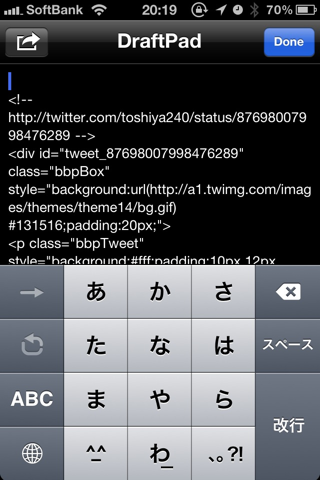


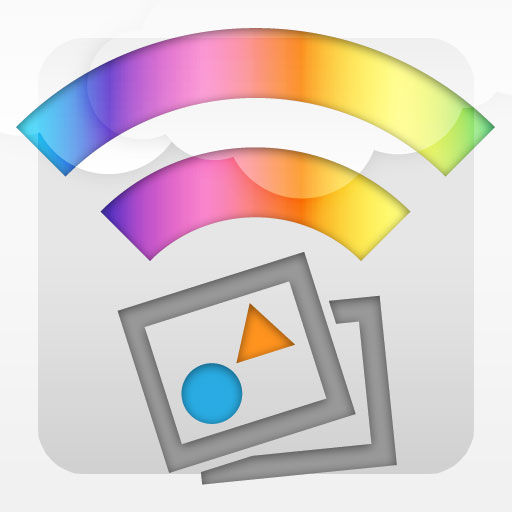 PictShare – multiple photos/movies uploader 2.3
PictShare – multiple photos/movies uploader 2.3
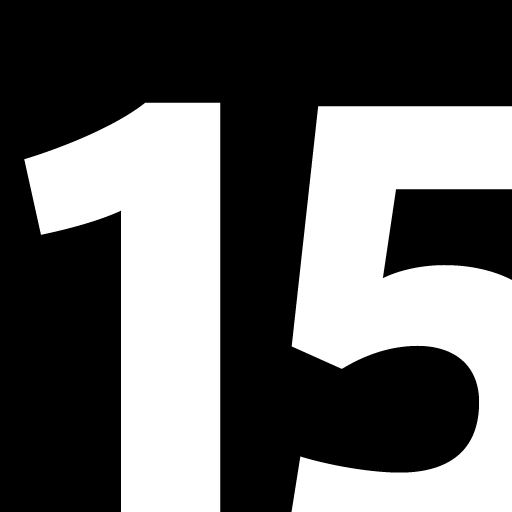 15秒 – 動画カメラ 1.2.0
15秒 – 動画カメラ 1.2.0












